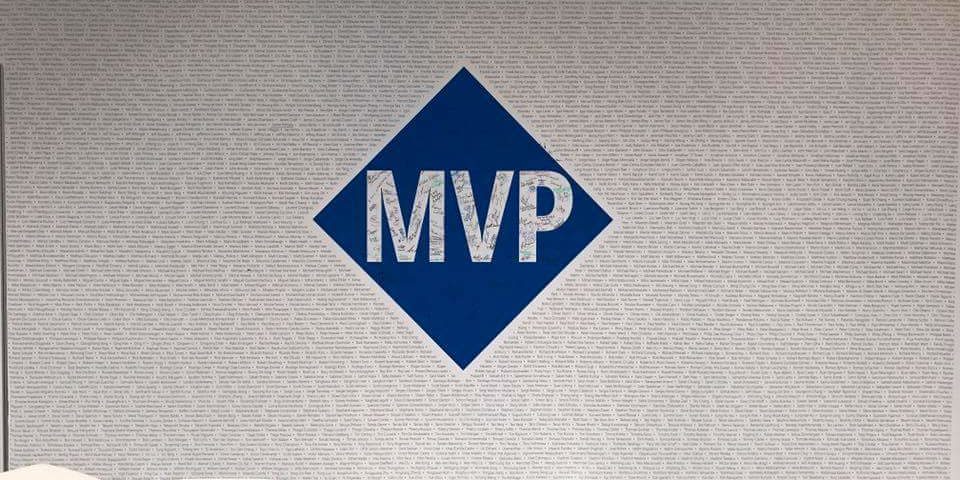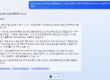MVP활동 – docs.microsoft.com 한글 번역 개선 참여하기
Microsoft MVP Award에 관심 있는 분들이 종종 계세요. 어떻게하면 될 수 있나요? 하고 물어보시는데요, Microsoft MVP가 되는 좋은 방법은 기술과 경험 혹은 정보들을 커뮤니티나 사용자들과 나누고 공유하는 활동에 기여하는 것입니다. 그 중 좋은 방법 하나가 바로 Microsoft 오픈 소스 기술이나 제품 등에 번역 품질을 향상시키지는데 기여하는 것입니다.
대표적으로 docs.microsoft.com을 들 수 있는데요, 특히 문서에 들어가보면 명시적으로 언급이 되어 있어요, “이 문서는 기계로 번역되었습니다…”라구요. 그런 경우 문서를 보면 많은 경우 번역 품질이 좋지 않아요. 그래서 일반 사용자들이 제품이나 문서를 볼 때 불편함이나 어려움이 많이 발생할 겁니다. 심하게는 주어, 동사, 목적어, 보어 등등의 문장 구성 요소의 순서 자체가 맞지 않는 경우도 많아서 번역이라고 하기 보다는 한글 문장에 맞게 수정이 필요한 경우도 많으므로 그렇게 높은 영어 실력을 요구하지 않습니다, 크게 부담 가지실 필요 없습니다 😀
Microsoft 혹은 오픈 기술을 다루면서 번역 품질 개선에도 참여하고, 사용자들에게도 도움주고, 더불어 기여 활동으로 기록되어서 MVP 후보로 도전하는데 도움이 될 수 있다면 1석 3조가 되겠죠? ^^ 특히 SQL Server MVP는 한국에 2명 밖에 없어요 새로운 분들이 많이 합류해서 함께 활동할 수 있으면 좋겠습니다 ;D
관심 있으신 분들에게 도움이 될까해서 제가 주로 하는 방법/순서를 아래와 같이 간단히 기재했습니다. 도전하는 분들에게 도움이 되기를 희망해 봅니다.
화이팅~
김정선 드림
P.S: 그 외에도 Visual Studio Code, SQL Tools on Linux 같은 Open Source 프로젝트 번역에도 참여하실 수 있어요.
Welcome to the Cloud + AI Localization Community
미리 Github에 계정을 만들어두셔도 좋고, 아래 따라하다가 중간에 만드셔도 됩니다.
- 우선 docs.microsoft.com에 들어갑니다. 그러면 Microsoft의 제품과 Docs 문서 링크들을 볼 수 있어요. 그 중 원하는 내용을 선택합니다. (예, SQL)
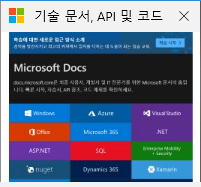
- 해당 설명서와 범주들의 링크가 나와요. 그 중 내가 가장 관심있는 (혹은 한글 번역에 참여하고 싶은) 범주를 고르고 링크를 클릭합니다. (예, Azure Data Studio)
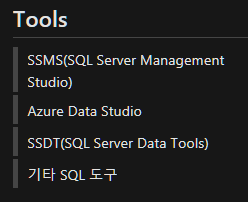
- 왼쪽에 메뉴 형태로 상세 항목(문서) 목록이 나와요, 다시 원하는 항목을 클릭합니다.
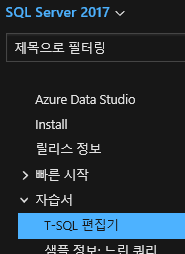
- 문서 내용이 오른쪽 본문에 출력되요. 기존 번역된 내용(기계 번역이에요^^) 을 간단히 보고 번역이 아주 이상하다거나 혹은 다듬고 싶다거나 등등 수정을 하고 싶은 문서라면, 아래와 같이 [편집] 메뉴를 찾아서 클릭합니다.
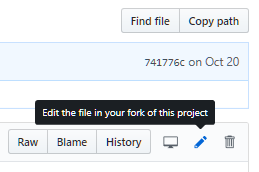
- 이 때 Github에 로그인이 필요합니다. 이전에 작업한 이력이 있으면 자동으로 로그인이 될 수도 있구요, 아니면 아래와 같이 [Sign In] 을 클릭해서 로그인을 하면 됩니다. 이 때 계정이 없다면 새로 만드세요.

- 문서를 수정하기 위해 아래와 같이 펜 모양으로 생긴 [Edit] 버튼을 클릭합니다.

- 문서 형태는 마크다운으로 되어 있습니다. #는 Header 문자로, *는 강조 문자 등으로 HTML 포맷 형식을 정의합니다. 문서를 보면 #, ##, ###, *, ** 등등이 사용되는 걸 볼 수 있을거에요. 조금만 해 보시면 파악이 될텐데 혹시 도움이 되실까 싶어 아래 사이트 링크 하나 올립니다. 마크다운 이해/연습에 도움이 되실거에요.
https://markdownlivepreview.com/ - 참고. 한글 번역을 위해서는 원본 영문 문서를 보고 싶을 거에요. 비교를 위해서라도 필요하죠. 그럼 별도의 브라우저에서 동일 문서를 띄워놓고 아래와 같이 [영어로 읽기] 버튼을 클릭하면 영문을 볼 수 있습니다.

- 반드시 한 번에 문서 전체를 다 보거나 번역을 수정/개선할 필요는 없어요. 원하는 일부분만 작업을 하셔도 됩니다. 기여 활동을 하는거지 일이 되면 안되니까요^^
- 원하는 번역 개선이 끝났으면 이제 [Propose file change] 버튼을 누릅니다.
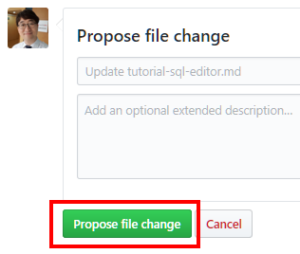
- 아래와 같이 번역 전/후를 비교할 수 있게끔 최종 문서가 보여요, 한 번 체크해 본 뒤 마지막으로 [Create Full request] 버튼을 클릭하면 끝~
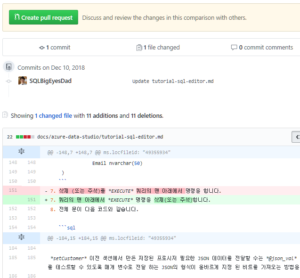
끝.